[Python] IDLE 파이썬 GUI로 print 사용하기
오늘의 포스팅은 IDLE(Intergrated DeveLopment Environment) GUI(Graphical User Interface) 사용입니다.
IDLE 은 파이썬 통합 개발 환경 Tool로, 파이썬에서 기본 제공하고 있습니다.
보다 파워풀하다고 할 수 있는 아나콘다 같은 전문 개발 Tool도 있지만, IDLE는 기본 프로그램으로써 그 기능에 충실하다고 생각됩니다.
IDLE 로 간단한 코딩을 해보겠습니다.
아마도 처음 파이썬을 설치하면 IDLE 아이콘이 안 보일 수 도 있는데
[윈도우키] > IDLE을 검색하면 IDLE 아이콘을 찾을 수 있습니다.
아님, 아래 파일 위치에서 찾으실 수 있습니다.
C:\ProgramData\Microsoft\Windows\Start Menu\Programs\Python 2.7
먼저 작업 폴더를 만들고 IDLE 아이콘을 복사/붙여놓기 합니다.
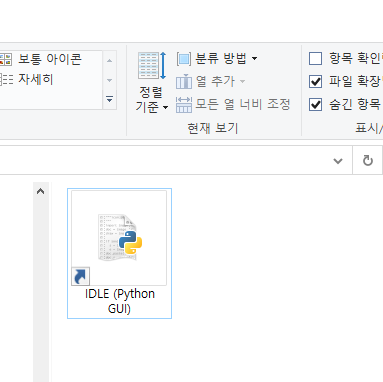
다음, 마우스 오른쪽 버튼을 클릭하고 [속성]을 선택합니다.
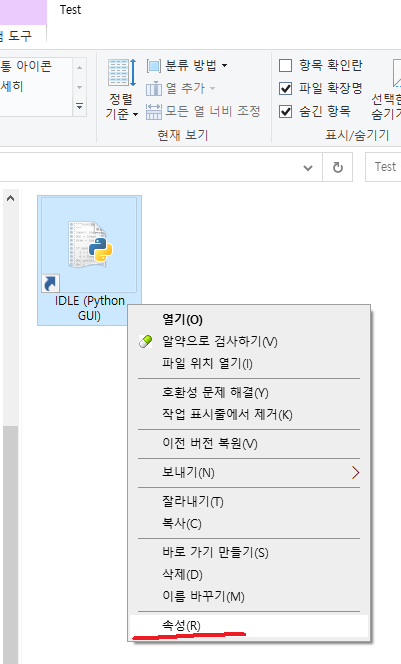
[시작 위치]는 모두 삭제하도록 하겠습니다.
왜냐하면, 이렇게 해야 IDLE를 실행했을 때 기본 폴더 위치가 IDLE 아이콘이 있는 폴더로 자동 지정되고, 작성된 파이썬 파일(.py)이 이 위치에 저장이 됩니다. 또한 작성된 파일을 불러올 때 기본 시작 위치로 잡히기 때문에 여러 가지로 편리합니다.

이렇게 기본 준비가 완료됐으니, 본격적으로 코딩을 해보겠습니다.
프로그램을 처음 배울 때 전통이 있는데, 저도 그것을 해보겠습니다.
Hello python입니다.
print 문으로 화면에 글자를 출력해 볼 건데요,
IDLE을 실행했습니다. Python Shell 창이 뜹니다.
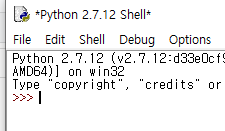
print “Hello” 이렇게 입력하면,
>>> print "Hello"
Hello라고 화면에 출력해 줍니다.
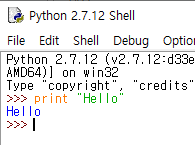
이제는 이렇게 명령어를 바로 입력하지 않고, 명령어를 미리 파일에 저장해 두었다가 파일을 선택해 실행해 보겠습니다.
긴 프로그램을 짤 때는 일일이 명령어를 입력하고 하는 것보다는 명령어를 스크립트화해서 파일에 저장해 두는 편이 훨
씬 효율적입니다.
아래 순서대로 마우스를 클릭해 줍니다.
[File] > [New File] 클릭합니다.
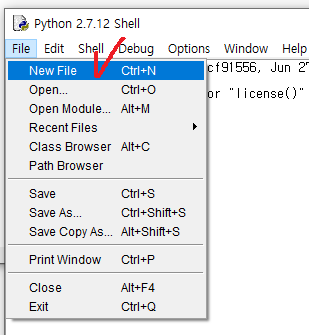
새창에 print “Hello” 입력하고 Print_Hello.py로 저장합니다.

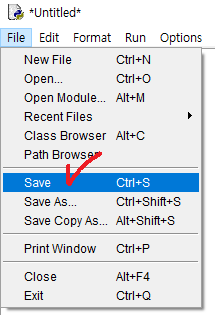
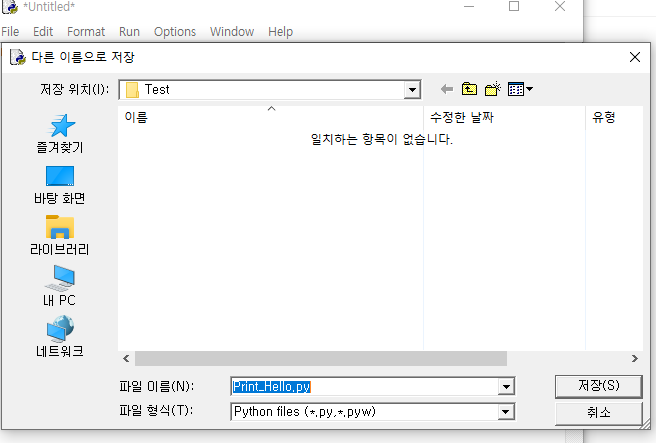
저장 후 창을 모두 닫고 IDLE를 다시 실행 보겠습니다. 왜냐면 저장한 스크립트 파일을 불러온 뒤 실행해 볼 거기 때문입니다.

파일이 불러와졌고요.
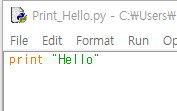
이제 [Run] > [Run Module] 클릭해 스크립트를 실행합니다.
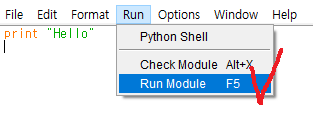
Python Shell 화면에서 “Hello” 가 출력됩니다.
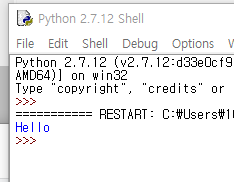
다른 실행 방법으로는 cmd 창에서 실행하는 방법이 있습니다.
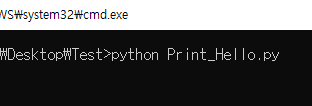
이렇게 파일이 있는 곳에서 cmd 창을 열고, python 으로 스크립트를 실행할 수 있습니다.
./python Print_Hello.py
오늘은 python IDLE GUI 이를 이용해서 print 명령어 사용과 스크립트 실행 방법을 알아보았습니다.
감사합니다.