안녕하세요, 오늘은 PyCharm 설치 방법에 대해 알려드리겠습니다.
코딩 초보자라면! 전문가처럼 보이고 싶다면! 지금 당장 PyCharm 을 설치해 보세요.
여러분도 전문가가 될수 있습니다.!!
설치 방법은 매우 간단합니다.
첫번째 할 일은, 검색창에 'pycharm'을 검색하는 것입니다.
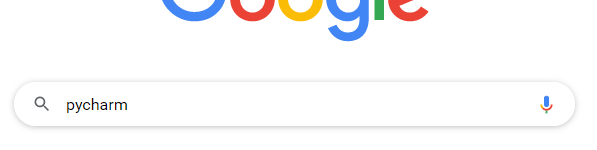
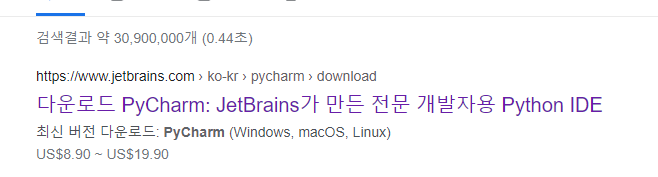
검색 결과에서, 링크를 따라 가면, 아래와 같은 다운로드 화면을 볼 수 있습니다.
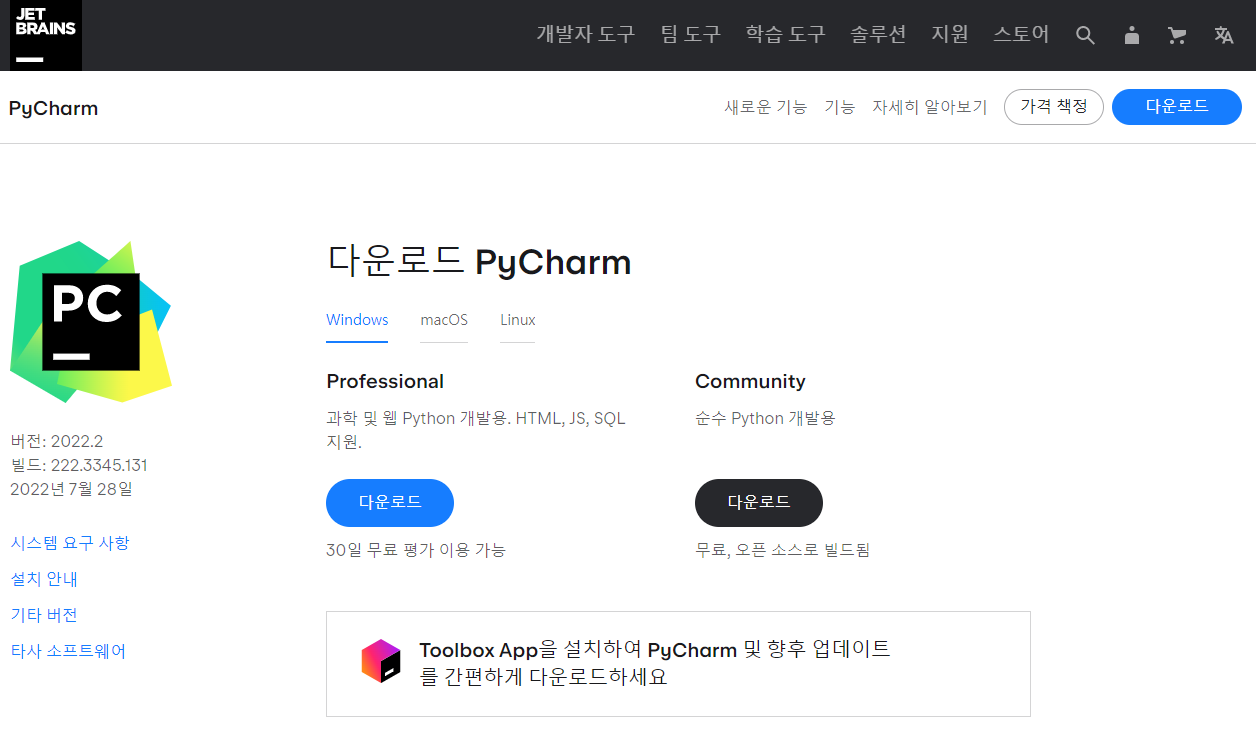
여기서, 'Community' 버전을 다운로드 받으세요.
다룬로드가 완료되면, 설치 파일을 실행하고, 아래와 같이 'Next' 버튼을 클릭 합니다.
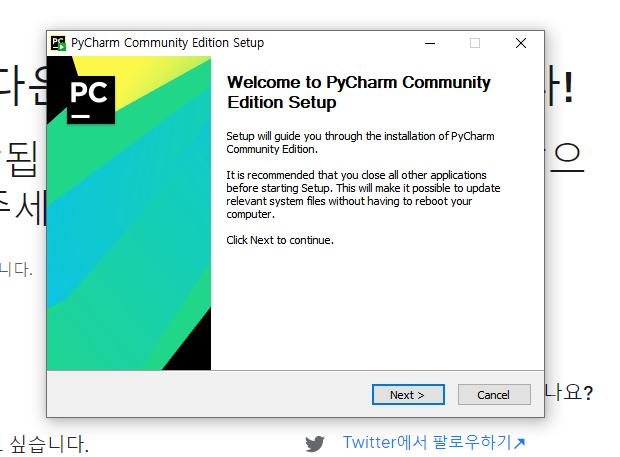

[설치 경로 선택] 화면에서, 다시 'Next' 버튼을 클릭합니다. (Fig. 5)
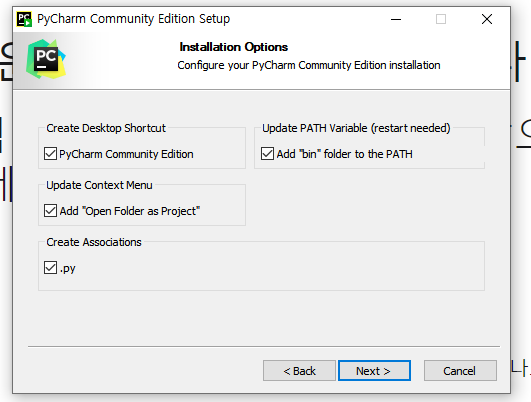
[Option 선택] 화면에서, 모두 선택 후 'Next' 버튼을 클릭합니다. (Fig. 6)
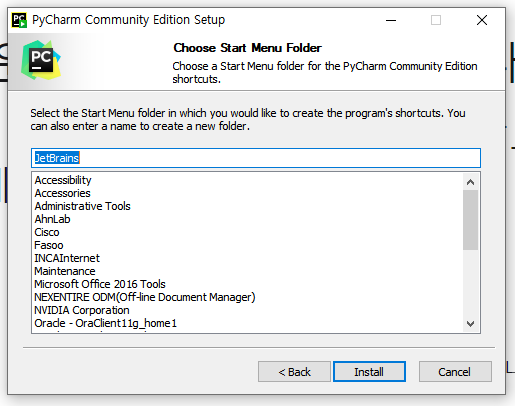
마지막 화면에서, 'Install' 버튼을 클릭하면 설치가 시작 됩니다.
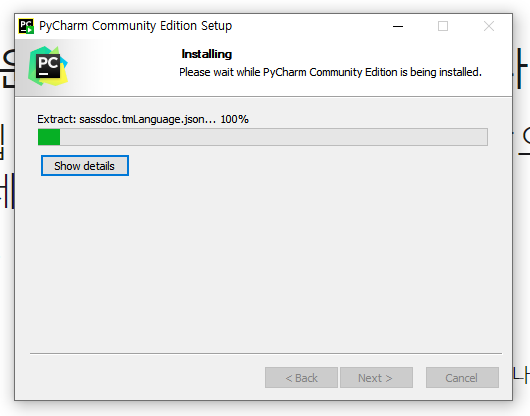
설치가 끝나면, 아래와 같이 꼭 'Reboot now' 선택, 'Finish' 버튼을 클릭해서 설치를 마무리 해주세요.
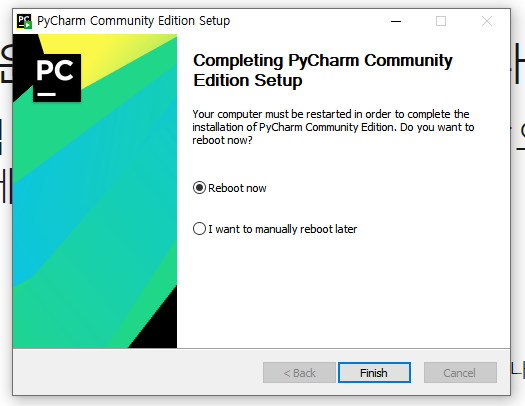
지금 부터는 설치가 잘 됐는지, 간단한 코딩을 통해 확인해 보겠습니다.
윈도우 바탕화면에서 'PyCharm'을 실행해 주세요.
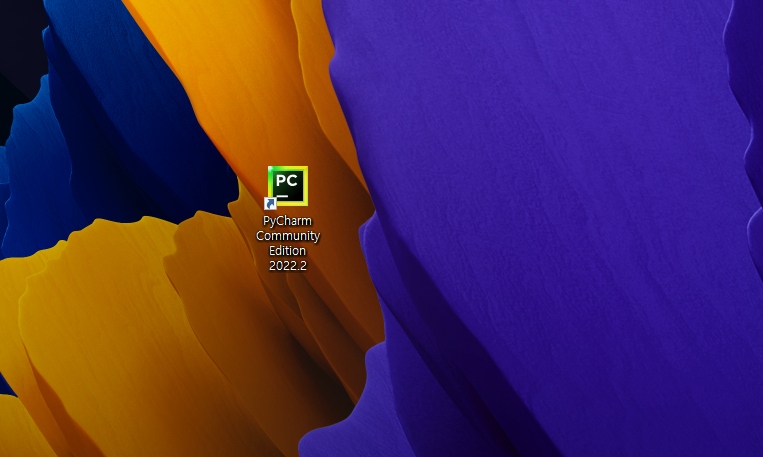
설치가 제대로 됐다면, 아래와 같이 [New Proejct] 화면이 나타납니다. 'New Preject' 를 클릭해 주세요.
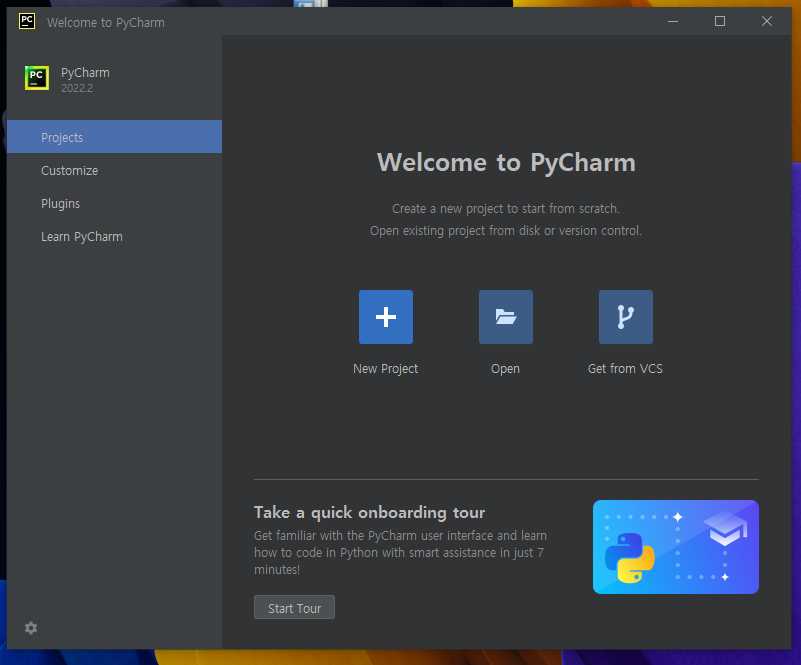
[New Project] 셋팅창이 나타납니다. 여기서, 여러분이 작업할 디렉토리를 선택할 수 있습니다.
기본 디렉토리도 좋지만 저는 새로운 폴더를 만들어 'Location' 에 작업 디렉토리를 선택해 줬습니다.
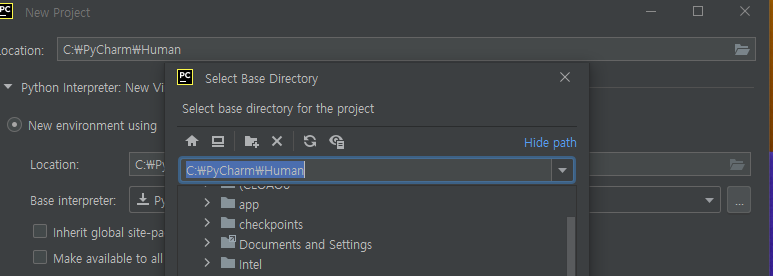
다음은, 아래와 같이 셋팅을 하고 'Create' 클릭합니다. (Fig. 13)
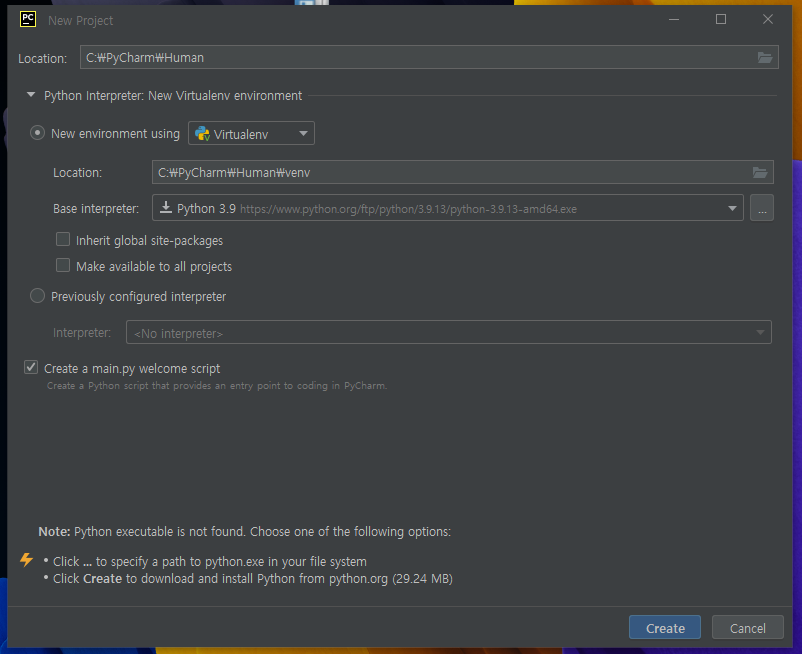
이제 부터는 PyCharm 이 알아서 가상 환경을 만들어 줄거예요.
시간이 조금 걸릴테지만, 아래와 같은 '메인창' 이 나타날때 까지 기다려 주세요.(Fig. 14)
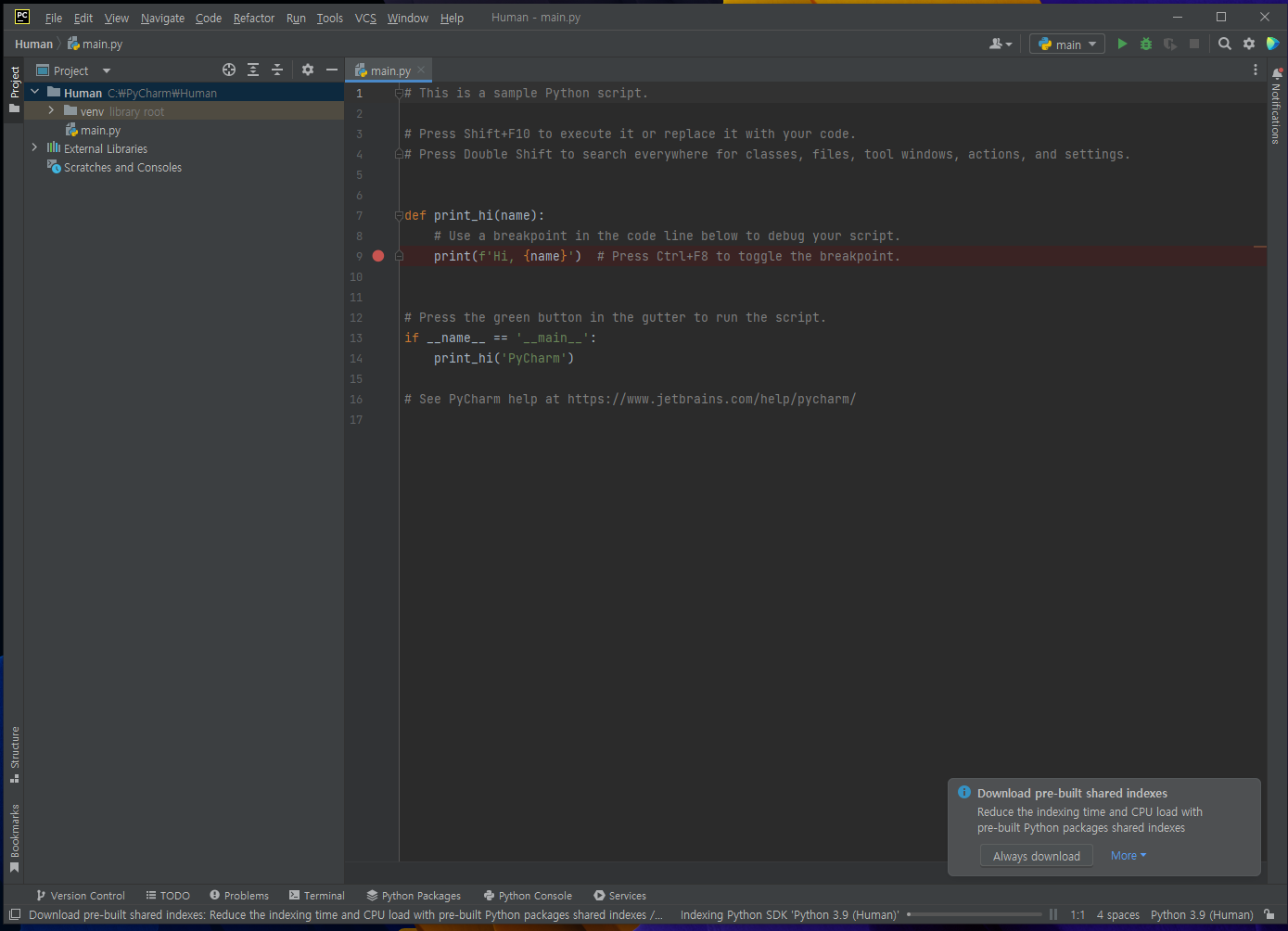
[main.py] 파일이 만들어 졌으니, 한 줄 코딩으로 확인해 보겠습니다.
우선, main.py 의 내용을 모두 지워 주세요. (초보자인 저로써는 알 수 없는 코드이므로 쌉 지워 주도록 하겠습니다.)
그리고 아래와 같이 코딩해 주세요.
| print("Hello PyCharm") |

이제 코드를 실행해 보겠습니다. [Run] 메뉴바에서 Run 'main' 을 클릭하세요.
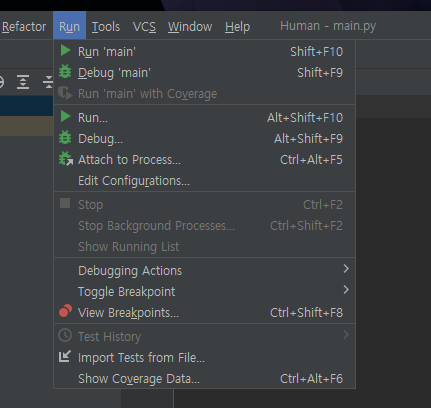
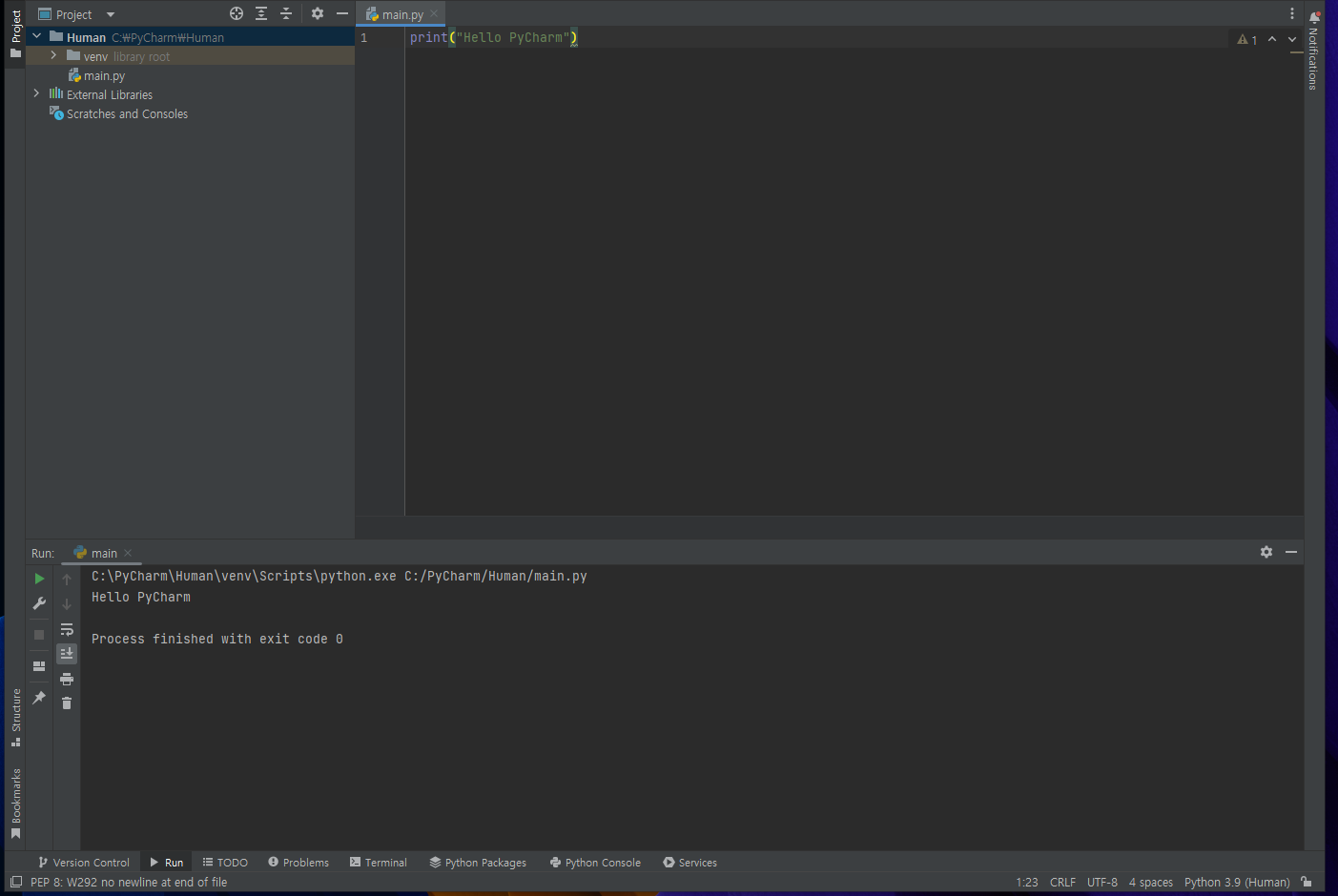
프로그램이 정상 작동한다면, Hello PyCharm 이 보일겁니다. (Fig. 17)
오늘은 PyCharm 검색부터 설치, 확인까지 해 보았습니다.!!
여기까지 입니다.
'Python' 카테고리의 다른 글
| [Python] 코딩으로 연립방정식을 풀어보자!! (1) - Pycharm (0) | 2022.08.12 |
|---|---|
| [Python] Package 설치 그리고 확인 까지 - PyCharm (0) | 2022.08.12 |
| [Python] 사이파이(scipy)를 이용해 노이즈 데이타를 필터(Butterworth fillter) 링 해보자!! (0) | 2021.04.15 |
| [Python] Dictionary를 이용해 데이터를 빠르게 검색하고 타이머로 시간을 측정해 보자! (0) | 2021.04.12 |
| [Python] 파이썬 수학 두번째, 삼각함수 그래프를 그려보자! (0) | 2021.04.06 |




댓글